Led Tool 6 For Corel Draw
- Corel Draw 6 Windows 10
- Led Tool 6 For Corel Draw Crack
- Led Tool 6 For Corel Draw Download
- Corel Draw 12 Free Install
- Corel - CorelDRAW Essentials 2020 - Windows. Publisher: Corel. User rating, 4 out of 5 stars with 5 reviews. Price Match Guarantee. Your price for this item is $ 129.99.
- Very bright meets super light. From the wilderness to the job site, the FL1R packs power into an ultra-compact format to provide hands free lighting anywhere life takes you. Hands-free or hands-on, the 2075 lumen COAST XPH34R LED Headlamp is a versatile, go-to for all lighting situations!
- Download Your Free CorelDRAW Trial. Get full access to all of the premium features and content in CorelDRAW Graphics Suite 2021, including; An extensive collection of applications for drawing, illustration, page layout, photo editing, web graphics and more. The popular Corel Font Manager™ to explore and organize fonts for your projects.
- Download Your Free CorelDRAW Trial. Get full access to all of the premium features and content in CorelDRAW Graphics Suite 2021, including; An extensive collection of applications for drawing, illustration, page layout, photo editing, web graphics and more. The popular Corel Font Manager™ to explore and organize fonts for your projects.
Talk to the Experts. Let us help you get started with our superior LED lighting products. Call 262-886-1900. Email Cree LED Lighting.

Description
Here’s a fantastic Macro for placing LED’s.
Jeff’s Note about centerline tracing:This macro uses Corel’s centerline trace function (behind the scenes)
That means at one point, the art is converted to a bitmap, and is affected by Corel’s internal limitations of bitmap size for entry into powertrace. For LED 6 – Consider processing one letter at a time if your art is large.
Expecting centerline tracing to be perfect isn’t realistic. I’ve not seen anything – at any price – that is.
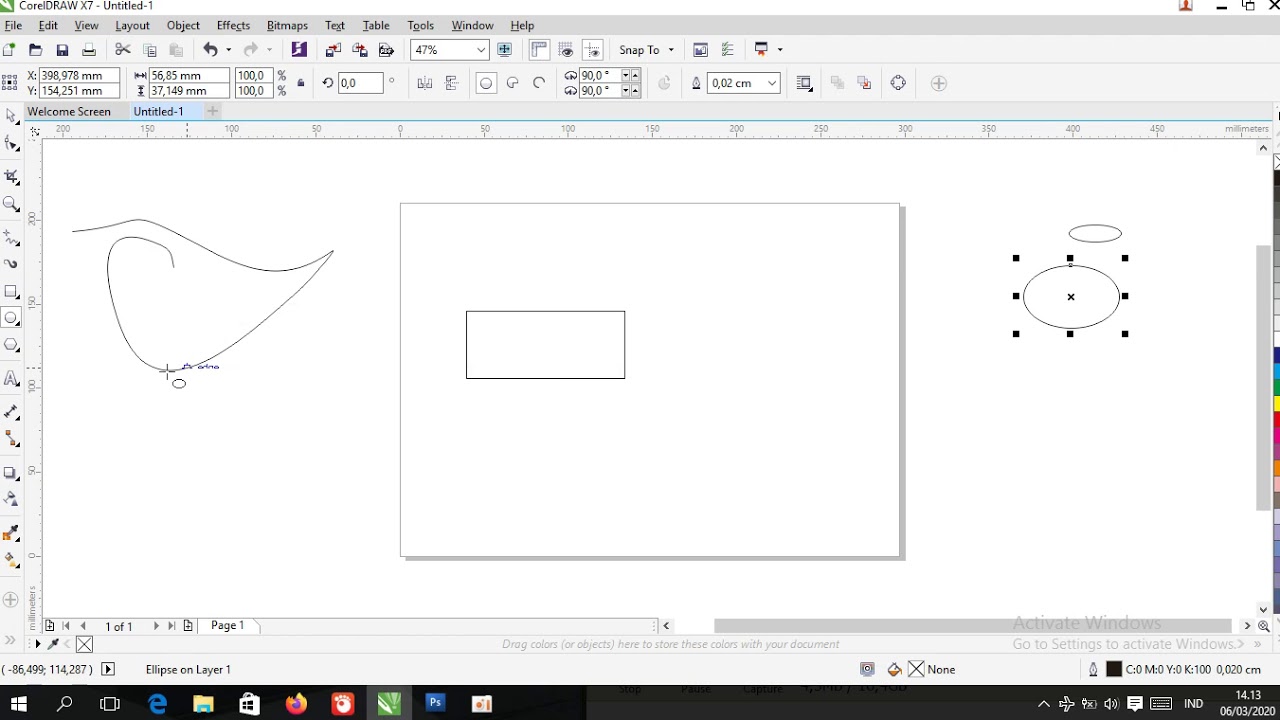
Personally, I’d draw in centerlines manually for better control of nodes and curves, then use this macro to “space” LED modules along those single and separate curves.
Corel Draw 6 Windows 10
Works with the following versions of CorelDraw:
– CorelDRAW X4(with Service Pack 2)
– CorelDRAW X5(with Service Pack 3/ Hot Fix 4)
– CorelDRAW X6.1-6.4 (32 or 64 bit)
– CorelDRAW X7.0 (32 or 64 bit)
– CorelDRAW X8.0 (32 or 64 bit)
– CorelDRAW 2017 (32 or 64 bit)
– CorelDRAW 2018 (32 or 64 bit)
– CorelDRAW 2019 (32 or 64 bit)
– CorelDRAW 2020 (32 or 64 bit)
Note: If your computer has both a 32-bit AND 64-bit version of CorelDraw installed, the macro will work only in 32-bit version.
Required .NET Framework 4.0 Client Profile and VBA (Visual Basic for Applications)
Update Policy:
Version 7 is a FREE Upgrade for all Version 5 and 6 users. Access it through your Order History. After installing, you must enter your version 5 or 6 key again. Always keep your keys, treat them like money! Also, you need to re-assign an icon to run it, as LED 7 doesn’t directly over-write version 5 or 6.
Version 7 is a Paid Upgrade for all Version 3 users.
This macro includes 2 system activation codes for the low price shown. (Changing a hard drive or reinstalling the operating system does not affect the registration. But you’ll require the previously sent installation code for that system). Choose 2 systems carefully, since this item locks to 2 systems permanently, and is never transferable to any other systems with buying again.
There are many tools in the toolbox to draw or design. Toolbox Coreldraw layout you can see in Layout Coreldraw. Icons that appear only a portion of the existing. With the large icon in the toolbox we must be wondering, what is the function of these tools, let’s read for the curious explanation of the function toolbox Corel.
Read:- Tracing Techniques Calligraphy (Corel Draw Tutorial)
Coreldraw ToolBox and its Functions
Here’s Toolbox icon view and explanation:
- Pick Tool = To select, resize, and rotate toward the image object.
- Shape Edit
- Shape : Editing an image object shape.
- Smudge Brush : Alter / distort the overall picture with attractive shorelines.
- Roughen Brush : Alter / distort the overall outline shape drawing by attractive shorelines.
- Free Transform Tools : Transform image objects using rotation (rotation)free, rotation angle, and resize, and also tilt the image shape.
- Crop Tool
- Crop : Eliminate the unwanted parts in the object.
- Knife : Alter / distort the overall picture with attractive shorelines.
- Erase : Remove the area in the picture.
- Virtual Segment Delete : Delete an object that is part of the intersection (the intersection).
- Zoom
- Zoom : Change the magnification of the image in the image window
- Hand : Adjusts the images that appear in the image window
- Curve
- Freehand : Draw segments or curves in the form of a single line
- Bezier : Drawing curves in the form of a single line per point (node)
- Artistic Media Tool : Bring up the generator function form (pen), such as brush (brush effect with a particular pattern of outward appearance), sprayer (spray paint effects), calligraphic (calligraphy pen effects), and Pressure (pen effects techniques that will form the curved edge without lines).
- Pen : Drawing curves in a segment point to point (node).
- Polyline : Drawing lines and curves in preview mode.
- 3 Point Curve : Draw a curve by specifying the start and end point, then the center of the curve.
- Interactive Connector : Combining the two objects with a line.
- Dimension : Draw a vertical line, horizontal, angular, and oblique.
- Smart Tools
- Smart Fill : To create objects of an area then fill with color or texture.
- Smart Drawing : To change your pointer graffiti images to form the basis of its form or shape that is more subtle.
- Rectangle
- Rectangle : To establish terms and boxes.
- 3 Point Rectangle : To establish terms and arrange boxes with point to point.
- Ellipse
- Ellipse : To draw an ellipse to a circle.
- Hand : Adjusts the images that appear in the image window.
- Object
- Polygon : To form a polygon and star symmetrically.
- Star : To form stars.
- Complex Star : To form stars with more complex shapes with intersection angles.
- Graph Paper : To establish a similar arrangement of tables or boxes such as engineering drawings on paper.
- Spiral : To form a spiral (per) is symmetrical and logarithmic.
- Perfect Shapes
- Basic Shapes : A variety of forms so as octagonal, smiley face, until the triangle.
- Arrow Shapes : To facilitate drawing arrows with various forms of variation form, direction, and number of arrowheads.
- Flowchart Shapes : To facilitate drawing flowchart shapes (chart).
- Banner Shapes : To make it easier to draw shapes and symbols tape explosion.
- Callout : To make it easier to draw and label the speech bubble shape.
- Text Tool = To make the text directly in the drawing area that serves as both an artistic and caption text.
- Interactive Tools
- Interactive Blend : To establish terms and boxes
- Interactive Contour : To establish terms and arrange boxes with point to point
- Interactive Distortion : To distort objects in push / pull, zipper, and twister.
- Interactive Drop Shadow To insert an object into the shadow
- Interactive Envelope : To change the shape of the object by dragging a point (node) on the outline
- Interactive Extrude : To form the illusion of depth on the object.
- Interactive Transparency : To insert a transparent effect on the object.
- Eyedropper
- Eyedropper : To select and copy the relevant properties of an object, such as color (fill in the object), lines, line thickness, size, and effects.
- Paintbucket : To implement the related property of an object, such as color (fill in the object), lines, line thickness, size, and effects; taken by the eyedropper tool, to other objects.
- Outline
- Outline Pen Dialog : To access the outline pen dialog box
- Outline Color Dialog : To access the color settings dialog box outline
- No Outline : To eliminate the outline of an object.
- ½ Point Outline : To establish the thickness of ½ point line
- 1 Point Outline : To form a line thickness of 1 point
- 2 Point Outline : To form the 2 point line thickness.
- 8 Point Outline : To form the line thickness 8 points.
- 16 Point Outline : To form the 16 point line thickness.
- 24 Point Outline : To form a 24-point line thickness.
- Color Docker Window : To open the docker for setting color and object outline.
- Fill Tools
- Fill Color Dialog : To access the settings dialog box of paint (charger interior of the object) of an object.
- Fountain Fill Dialog : To access the dialog box filler color and gradation to the object.
- Pattern Fill Dialog : To access the dialog box filler patterns into objects.
- Texture Fill Dialog : To access the dialog box filler into the texture object.
- Post Script Fill Dialog : To access the dialog box filler image post-script to the object.
- No Dialog : To eliminate the filler element of an object
- Color Docker Window : To open the docker for setting color and object outline.
- Interactive Fill
- Interactive Fill : To fill a variety of fill (filler objects) into an object.
- Interactive Mesh : To apply network lines on an object. may be useful
Also Read :- Make Windows 8 Logo in Corel Draw (Complete Tutorial)
Led Tool 6 For Corel Draw Crack
Conculsion
Led Tool 6 For Corel Draw Download
Thus the explanation of the usefulness and functionality Toolbox Coreldraw, for more details you can try it yourself by practicing the tutorials that exist in this website. To speed up your work can also learn to memorize coreldraw shortcut that you can learn in Corel Shortcut set.
Corel Draw 12 Free Install
Remain here and wait for new tips tricks and tutorials for Graphics and Corel. Thank you with best regards.