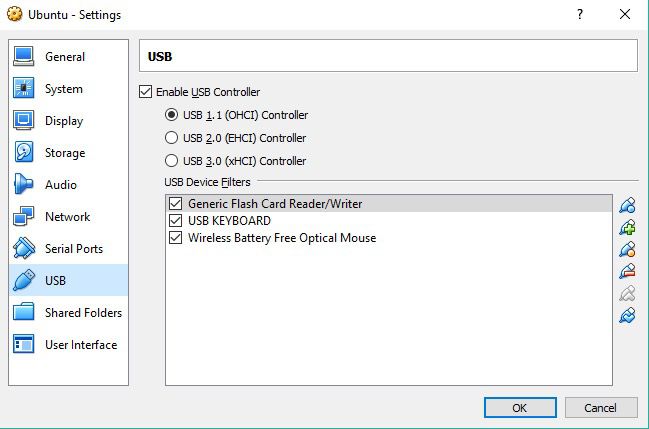Virtual Usb Drive Mac
# umount /media/usb. To always automatically assign a particular USB drive to the guest OS, open the VirtualBox Manager, click Settings, and then USB. Finally, click the Add USB device filter. Win7 would not recognise a USB 2.0 Kingston 16GB memory stick. I have VirtualBox extensions installed, and have added a USB device filter under VM settings. I have solved the problem by plugging a USB 2.0 hub into the MacBook Pro's USB 3.0 port, and then plugging the USB 2.0 memory stick into the hub.
Step 2: With VMWare open, in the menu bar click Virtual Machine → USB & Bluetooth and select the BOOTCAMP external SSD that you created earlier with Disk Utility in macOS. This will mount the. Connect your USB device to your Mac. Make sure the device is detected on the Mac side: In case of an external storage device it should appear in Finder. In case of other devices (eg. Mobile phone): Locate your device under the USB section. Important: your virtual machine will not be able to work with your USB device if your Mac fails to detect it. Start up VirtualBox, right-click on the virtual machine that needs access to a USB device, and click Settings. In the virtual machine’s Setting tab, click on USB to see the available USB devices. Click on the + sign to add a new device. Once USB device added, start up the virtual machine to have access to the data on the USB device.
Sometimes you just need to access a USB drive from a VirtualBox VM! We take a look at how to make this happen in this post.
Join the DZone community and get the full member experience.
Join For FreeThis is part three of a three-part series on VirtualBox. Parts one and two demonstrate how to install VirtualBox on a Debian host, and to build a FreeBSD virtual machine. This post shows you how to access, from your guest OS, a flash drive mounted on the Debian host.
Prerequisites
The VirtualBox extension pack must be installed on the VirtualBox host. See part 2 for instructions.
Configuring USB
Follow the steps below to configure the VirtualBox USB.
Add the user to the
vboxusersgroup. VirtualBox access to the host's USB drives is only granted to users of thevboxusersgroup. Asrooton the host, run the following command to add each VirtualBox user (e.g.,peter) to the group.Power off VM. VirtualBox defaults to using USB Controller 1.1 (OHCI). Modern hardware uses USB Controller 2.0 (EHCI) and USB Controller 3.0 (xHCI). Before you can change the USB controller protocol, the virtual machine must be powered off.
Open
VirtualBox Manager, clickSettings, and selectUSB.Specify USB Controller.
Select either
Note that you can addUSB 2.0 (EHCI) ControllerorUSB 3.0 (xHCI) Controlleraccording to your actual hardware.USB Device Filtersto define the types of USB drives which will be automatically made visible to the guest OS. Be forewarned that the USB drive, once made visible to the guest OS, will no longer be available to the host. More on the use of device filters in the next section.
Accessing the USB Drive
Below is the step-by-step procedure to mount and access a flash drive.
Insert the flash drive into your host machine's USB port.
Unmount the flash drive (if it is auto-mounted on your host).
Making it available to the guest will automatically and instantly unmount it from the host. To avoid any data loss due to pending writes to the drive, it is a good practice to explicitly unmount the drive prior to handing control to the guest.Power on the FreeBSD guest.
Assign the USB drive to the guest OS.
Open the virtual system console, and right click the
USB driveicon.Click to select your USB drive.
Note, this is a one-time assignment only. Please see instructions at the end of the section on how to automatically assign this particular USB drive for all subsequent sessions.Login to FreeBSD, and mount the drive. You can mount an MS-DOS-based flash drive by running the following commands as root. Replace
/dev/da0s1with the proper device identifier for your USB drive (you can find out the exact device ID by first runningdmesgto identify the device name, e.g.da0, andfdiskto reveal the disk partition structure, e.g.,s1).To unmount the drive,
To always automatically assign a particular USB drive to the guest OS, open the VirtualBox Manager, click Settings, and then USB.
Finally, click the Add USB device filter (with the + sign) icon, and select the USB drive that is currently inserted into the host.
Published at DZone with permission of Peter Leung, DZone MVB. See the original article here.
Opinions expressed by DZone contributors are their own.
Popular on DZone
- Products ▼
- For Windows
- Android Manager for Win
- Android Data Recovery
- Phone Transfer for Win
- Android Root Pro
- For Mac
- Android Manager for Mac
- Android Data Recovery Mac
- Phone Transfer for Mac
- More >>>
macOS Big Sur is one of the most advanced operating systems existing in the world so far. macOS is getting popularity due to having a lot of new features such as custom browsing layout, cross-browser compatible extensions and elegant tab designs. But you might be wondering, how to create a bootable macOS Big Sur USB so you can test it out.
Here is the solution to make your task easier to access the new macOS Big Sur. You can follow the process given to create macOS Big Sur bootable USB installer on Mac. All you need a 16GB USB drive and downloaded file of macOS Big Sur. Since after the launch of Mavericks, the creation of bootable USB on Mac has become easier, and here you will get the best 3 ways to create bootable USB for Big Sur.
Now, you are well aware of the requirements you need for creating macOS Big Sur bootable USB on Mac. So, before moving to the process, you must be confirmed whether Big Sur will support your Mac or not, and for that, you can check the supported list that is available on the Apple site.
#1: Use Terminal App to Create a Bootable macOS Big Sur USB Drive
In this method, we will perform this task via commands in Terminal app, which is the equivalent of Command Prompt in Windows. Before proceeding to the actual steps, you should be very careful when executing the commands. If you did this wrong, the internal disk will be damaged and break the Mac. Initially, you will go through the USB drive erasing process and then you can create macOS Big Sur bootable USB installer via a single but long command.
Step 1: Insert USB drive on your Mac and make sure the minimum storage capacity of USB should be 16GB.
Step 2: Open Disk Utility app and here you need to make a few changes. First select the USB drive then move to the Erase section at the top menu. Now, select Mac OS Extended (Journaled) from the drop-down menu. After that, go to the Scheme section and select GUID Partition Map.
Step 3: After making all the changes mentioned above, click on the Erase button and then close the Disk Utility window.
Step 4: Now, launch Terminal on your Mac and then type the command listed below.
sudo /Applications/Install macOS Beta.app/Contents/Resources/createinstallmedia --volume /Volumes/USB
Step 5: Press the Return key and if any pop-up window appears seeking for the admin password, then provide the same.
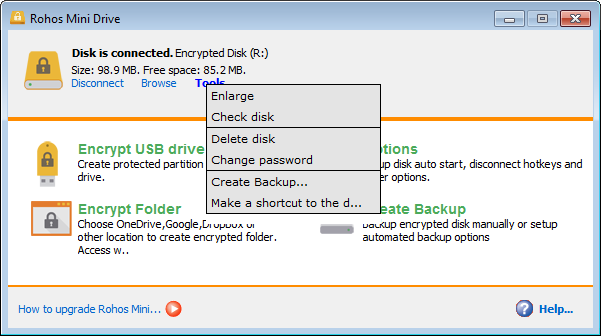
Step 6: Now the process will start and it will take some time, so have patience. Once, it is completed, you will get a successful message on your Mac screen. After that, remove the USB as it is ready to boot now.
Creating bootable Big Sur installer in Terminal is the conventional method being recommended by technical experts. The whole process runs through text commands and it gives the utmost result. However, this method is good for those users who are a bit familiar with commands. However, if you are not comfortable with the commands, you can follow the other methods in this post to make a bootable macOS USB drive.
#2: Create macOS Big Sur Bootable USB Installer via DMG Editor
Honestly, most of the Mac users prefer using GUI app to complete tasks on their and people get used to mouse clicks. So in this part, we will abandon commands and use a modern app to create a bootable macOS USB drive.
UUByte DMG Editor is a powerful and most demanding software because of its features. UUByte can support multiple file formats in the burning process such as DMG, ISO, BIN, ZIP, and many more. The tool can burns any image file on the USB drive in a short time and make it bootable after burning. So you can easily create bootable macOS Big Sur USB on your Mac.

Step 1 Install DMG Editor on Mac
Download and Install UUByte DMG Editor on your Mac. Next, open the installed application and also insert the USB drive on your Mac. If you received a warning message when trying to open it from Lanuchpad, please go to Application folder, locate the app name and right-click on it. After that, select 'Open' to run the app.
Step 2 Add DMG File of macOS Big Sur
On the home page, you will get the burning feature. Click on the 'Burn' button and it will direct you to the next page, where you need to upload the macOS Big Sur DMG file.
Step 3 Burn macOS DMG to USB Drive
Now, verify the location of the USB drive and if it is not showing in the DMG Editor interface, then remove USB and insert it again. If everything is fine, then click on the 'Burn' button.
The burning process is commenced and it will be completed in several minutes. Once the bootable process is completed, close the application and remove the USB drive. Now, you can use this bootable USB to install macOS Big Sur.
UUByte DMG Editor has unique burning features and a smooth interface. Apart from image burning function, it also extracts content from dmg file and enables the users to view and make changes in such file format. So, this tool is a complete package that gives full authority to create bootable macOS USB installer on Mac.
#3: Create macOS Big Sur Bootable USB via Virtual Machine
Create Bootable Usb Drive Mac
If you built a Windows virtual machine on Mac, then you can use TransMac (Windows only app) to create Big Sur bootable USB. TransMac is a software that enables the users to manage .dmg image file on Windows PC. Moreover, it has the potential to restore the DMG file of any macOS including Big Sur to USB drive. So, you can use this tool to perform the task in a Windows virtual machine.
Virtual Usb Drive Mac Free
Step 1: Download and Install TransMac on a Windows virtual machine.
Usb Drive Mac Os
Step 2: Insert the USB drive on the Mac and then run TransMac in administrator mode.
Step 3: At the left panel of TransMac, you will get the list of drives, select USB stick and then right-click on it to choose to 'Restore with Disk Image' option.
Step 4: You will get the pop-up window giving you the warning, read it carefully and further click on the Yes button.
Step 5: Now, click on the 'Browse' button and import Big Sur file on TransMac and then click on the OK button. TransMac will start the operation. In the beginning, it will erase the USB drive, and later on, it will burn the dmg file on USB drive and the entire process will take some time.
TransMac is another popular software for making bootable macOS Big Sur USB drive. However, it is a big expensive ($59.95) than UUByte DMG Editor. And you should build a virtual machine first. Although this is a working solution, it takes more time and money to finish the task.
The Bottom Line
These are the best three methods to creating macOS Big Sur bootable USB on Mac. Using UUByte DMG Editor is a lot of simple and any users can accomplish the task by his/her own. However, if you are tech-savvy, then you can go with the Terminal app. However, if you are a beginner, then you can choose UUByte DMG Editor or TransMac. So, everything is in your hands now and you can choose the method which is more convenient for you.
Connect Usb Drive To Virtual Machine Hyper-v
Related Articles
- Windows 10 Password Crack | Remove Windows Admin Password | Change Windows Password | Bootable Windows USB | ISO to USB Tool | Create Windows Reset Disk | Burn ISO to CD | Create Windows Reset Disk | More>>>